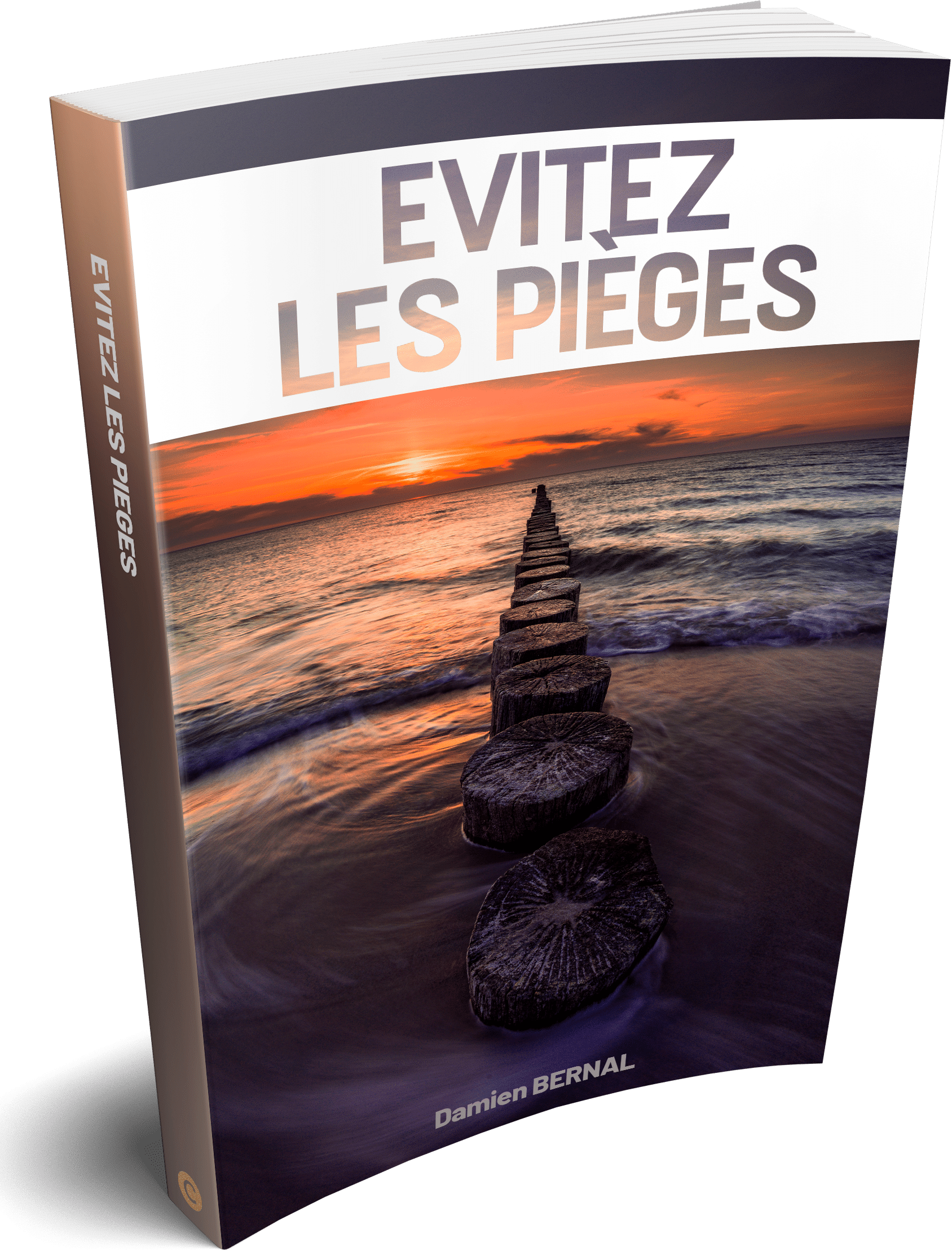L’accentuation est l’un des aspects complexes du processus de développement numérique, par conséquent plusieurs photographes préfèrent utiliser des presets, des plug-ins, ou plus simplement les jpegs directs du boîtier. Les capteurs X-Trans produisent d’excellents fichiers Jpeg, beaucoup de photographes professionnels « shootent » en Jpeg direct et le résultat final est souvent très bon. Mais pour les photographes plus aguerrits, le processus de post-traitement dans le cadre de « l’alchimie numérique », offre une polyvalence incomparable.
L’accentuation des fichiers raw issus des capteurs X-Trans peut être difficile, elle exige une approche différente et finement dosée, même les photographes expérimentés devront passer par une courbe d’apprentissage. Les contrôles de l’accentuation dans Lightroom ont évolué à un degré de perfection qui permet enfin de développer convenablement ses fichier raw. Fujifilm a d’ailleurs collaboré étroitement avec les concepteurs de Lightroom afin de perfectionner les algorithmes destinés au traitement de ces fameux raw X-Trans.
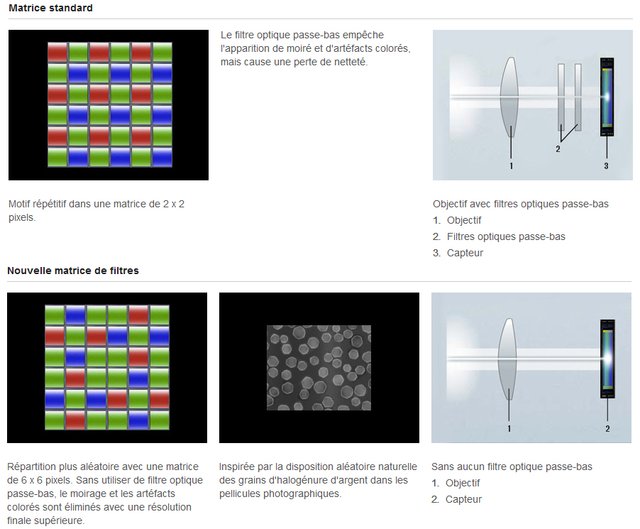
Les différents capteurs utilisés dans les apn dont le X-Trans inspiré par la disposition aléatoire des grains d’halogénure des films argentiques
Le traitement de n’importe quelle image numérique exige deux types distincts d’accentuation : celle effectuée en post-traitement et celle effectuée lors de l’impression de la photo. Celle qui nous intéresse est l’accentuation faite lors du post-traitement.
L’image numérique non traitée est une représentation imparfaite de la réalité en raison de la dégradation de l’image dû essentiellement aux micro-lentilles recouvrant le capteur, et à l’effet de flou du filtre anti-aliasing. Dans Lightroom, nous pouvons appliquer une accentuation « dosée » en utilisant les curseurs du module de développement. Cette méthode accentue une image en partie ou en totalité et a des degrés divers, selon les paramètres choisies par le photographe. Ce niveau de netteté varie aussi en fonction de l’objectif et de l’ouverture utilisée ainsi que des caractéristiques propres à une image.
La clé du succès de l’accentuation
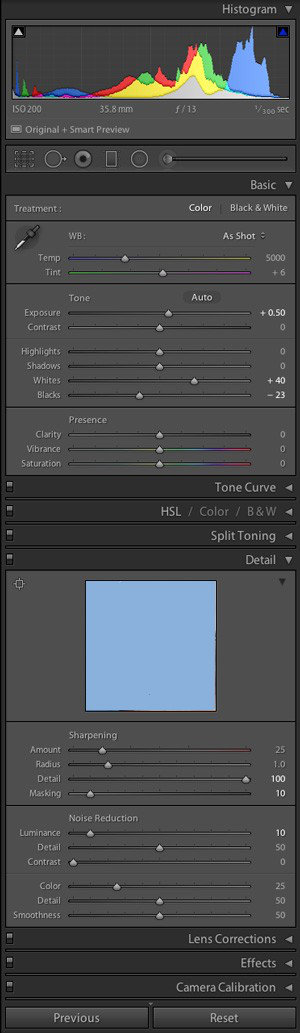 Alors que les capteurs traditionnels favorisent généralement un réglage des détails relativement faible, pour les fichiers X-Trans, c’est l’inverse; ils favorisent un réglage des détails élevé sans que l’image ne soit au final affectée négativement par ce traitement. En fait, avec les fichiers X-Trans, vous verrez plus d’artefacts avec des réglages « faibles ». Cette particularité s’avère contre-intuitif pour la plupart des photographes, puisqu’une image ordinaire voit sa netteté augmentée quand une accentuation bien dosée est appliquée.
Alors que les capteurs traditionnels favorisent généralement un réglage des détails relativement faible, pour les fichiers X-Trans, c’est l’inverse; ils favorisent un réglage des détails élevé sans que l’image ne soit au final affectée négativement par ce traitement. En fait, avec les fichiers X-Trans, vous verrez plus d’artefacts avec des réglages « faibles ». Cette particularité s’avère contre-intuitif pour la plupart des photographes, puisqu’une image ordinaire voit sa netteté augmentée quand une accentuation bien dosée est appliquée.
La plupart des images venant des capteurs X-Trans, seront améliorées quand le curseur « détail » est poussé complètement à droite; ceci venant du fait que Lightroom utilise des algorithmes de « déconvolution » avec les fichiers raw X-trans.
Rappelons que la déconvolution est un procédé algorithmique dont le but est d’inverser les effets de la convolution. Ce procédé est utilisé lors d’un traitement d’image, en l’occurrence avec les fichiers raw Fuji. Tout ceci peut paraitre complexe, mais sachez que Lightroom fait se travail de façon transparente.
Lightroom applique automatiquement une petite quantité de netteté à toutes les images par défaut, mais c’est rarement l’idéal pour les fichiers X-Trans. Le presets appelé « scenic » offre de meilleurs résultats comparés aux paramètres par défaut; ce preset se trouve dans le panneau de gauche du module de développement sous la liste déroulante dans un sous-ensemble appelé « Preset Générals Lightroom« , à cet endroit vous avez les préréglages : 1. aiguiser – Faces ; et 2. aiguiser – Scenic.
Le préréglage « scenic » offre un excellent point de départ, mais c’est un preset générique qui ne tient pas compte des paramètres utilisés lors de la prise de vue; vous pouvez créer votre propres presets en tenant compte des caractéristiques de votre appareil photo, de la scène photographiée et de l’objectif utilisé. Il est donc possible de faire mieux en affinant ce presets manuellement.
Paramètres modifiés pour les X-Trans
Ce preset est un bons points de départ, c’est maintenant à vous de l’affiner. Vous pouvez corriger les paramètre d’accentuation ainsi :
- X-Trans normal : Gain 15, rayon 1.0, détail 100, 10 de masquage
- X-Trans affuté : Gain 25, rayon 1.0, détail 100, 10 de masquage
- X-Trans plus nette : Gain 35, rayon 1.0, détail 100, 10 de masquage
- X-Trans ultra nette: Gain 45, rayon 1.0, détail 100, 10 de masquage
(Cette façon de nommer les presets modifiés fait en sorte que ceux-ci seront classés par ordre alphabétique)
Vous devez agrandir l’image à 100 % avant d’appliquer ces presets. Le but est d’améliorer l’image, tout en conservant un effet final naturel. Tout au long du processus, vous devez examinez les zones de contraste élevé afin d’éviter l’ajout d’artefacts et de halos.
Les différents curseurs et leur impact sur un raw x-trans
1– Le curseur gain spécifie le niveau global d’accentuation. Vous pouvez augmentation le gain, jusqu’à ce que des zones commencer à être trop « croquantes », puis réduisez un peu. Des images faites en utilisant de très bons objectifs peuvent être un peu plus accentuées sans que l’image ne prenne un aspect caricatural.
2– Le curseur rayon détermine la « force » de l’accentuation,, c’est une approximation du nombre de pixels qui seront accentués. Alors qu’une valeur élevée accentue la netteté, elle provoque également des halos indésirables. Pour les images de paysages, des valeurs aussi faibles que 0,6 ou 0,7 sont excellentes, mais les photographes portraitistes utilisent souvent des valeurs supérieures à 1,0. Préférez des paramètres de rayon inférieurs pour des images haute résolution contenant des détails fins, mais méfiez-vous de l’apparition d’artefacts et de halos.
3– Alors que le gain et le rayon contrôlent le degré de netteté, le curseur détail détermine comment l’accentuation sera appliquée selon les différents algorithmes utilisés. La sagesse suggère que les petites valeurs conviennent mieux aux images détaillées, alors que des valeurs élevées sont plus utiles pour des images avec des détails et des textures fines. Il est bon de rappeler que les curseurs gain et détail accentuent la netteté mais augmentent aussi le bruit, ceci nécessite souvent une diminution du gain et une augmentation du curseur détail.
4– Le curseur masquage vous permet de « gommer » ou lisser les tons de l’image et ainsi supprimer des artéfacts indésirables . Ce curseur permet de contrôler la netteté dans des zones spécifiques de l’image en utilisant le pinceau avec un réglage de -50, afin de supprimer complètement toute accentuation qui aurait engendrée des artéfacts. Ce réglage à -50 créera un flou que vous pourrez doser selon vos préférences, cela est connu comme étant une accentuation « créative ».
Étape finale
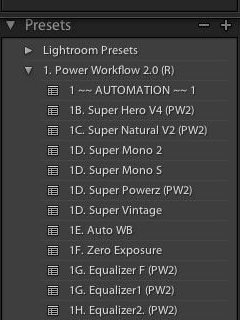 Lorsque tous ces réglages correspondent à ce que vous voulez obtenir avec votre photo, vous pouvez les enregistrer et en faire un nouveau preset qui produira une accentuation « fine » des fichiers raw venant des capteurs X-Trans.
Lorsque tous ces réglages correspondent à ce que vous voulez obtenir avec votre photo, vous pouvez les enregistrer et en faire un nouveau preset qui produira une accentuation « fine » des fichiers raw venant des capteurs X-Trans.
Il vous sera difficile, et même impossible, de trouver un preset qui correspondra exactement à ce que vous voulez obtenir avec vos raw Fuji, car comme nous l’avons expliqué, les objectifs sont rarement les mêmes d’un photographe à l’autre ainsi que la scène photographiée.
Vous pouvez également utiliser un pack de presets déjà proposé dans l’un de nos articles. Pour consulter cet article et télécharger ce pack spécialement conçu pour les capteurs Fuji, cliquez ici. Ce pack contient des presets d’accentuation que vous pourrez modifier en tenant compte des explications susmentionnées.