Capture ONE 21 vient de sortir, version tout boitier, Sony, Fujifilm ou Nikon. Je vous présente les nouveautés !
Bonjour et bienvenue dans cette vidéo !
Aujourd’hui, je vous présente Capture One 21. La première nouveauté de Capture One 21, c’est l’édition rapide. En fait, ce qui se passe, c’est que quand vous voulez d’habitude développer une photo, vous êtes obligé d’ouvrir la photo, ensuite d’aller choisir le bon onglet pour avoir le bon outil. Ensuite, avec le curseur de souris, il faut se déplacer et venir, par exemple, prendre ce curseur ici qu’on vient de déplacer.
Si j’ai envie de faire la clarté, je descends. Je trouve la clarté ici et je déplace la clarté. Bref, ce n’est quand même pas très rapide. En fait, l’idée de Capture One, c’est d’attribuer une touche à chacun des curseurs de cet onglet-là, de cet onglet exposition. Donc, on va retrouver ça dans modifier, modifier les raccourcis clavier. Avant, on avait tous les raccourcis clavier de base. Maintenant, ça a été complété par un nouvel onglet Touches Édition Rapide. Dans cet onglet-là, on s’aperçoit que les différents curseurs de l’onglet Exposition ont une touche attribuée. Par exemple, l’exposition est attribuée à la touche Q, tandis que la clarté est attribuée à la touche Z.
Donc, ici, si je veux retoucher rapidement cette photo-là, je laisse appuyer sur la touche Q sur le clavier. Une fois que j’ai fait ça, si vous regardez bien, j’ai ce petit curseur qui est apparu ici, qui me dit qu’il a bien détecté que j’avais appuyé sur la touche Q, qui est attribuée dans les raccourcis clavier de l’édition rapide à l’exposition. Et maintenant, si je veux bouger ce curseur-là, j’ai trois moyens : la molette de la souris, un clic de la souris glissé vers la gauche ou clic glissé vers la droite ou avec le clavier avec le pavé numérique, flèche vers la gauche ou flèche vers la droite. C’est évidemment ce que je vais utiliser. Vous voyez rapidement ici, je peux venir faire changer l’exposition. C’est une manière rapide quelque part d’éditer la photo.
Quand, ici, j’ai envie de faire maintenant un peu de clarté, je maintiens appuyer sur Z et je rajoute de la clarté. Je n’ai pas besoin finalement d’utiliser la souris à aucun moment, donc ça va aller très vite. D’autant plus que, par exemple, si je veux faire ça sur ces trois photos, par exemple, je peux appuyer sur Q et ça va marcher sur les trois photos en même temps. Donc, c’est compatible avec l’édition multiple.
Évidemment la sensibilité, c’est-à-dire combien de temps vous laissez appuyer et de combien bouge le curseur, est réglable dans les préférences dans l’onglet général. Vous avez maintenant une préférence pour les éditions rapides que vous pouvez activer ou désactiver et dont vous pouvez régler la sensibilité pour que ça varie plus ou moins vite. C’est la première grosse nouveauté de Capture One 21.
La seconde nouveauté, c’est l’apparition du curseur correction du voile qui était bien connu des utilisateurs de Lightroom et qui était considéré comme étant un défaut de Capture One. Ça y est, on a enfin ce curseur-là. Comme son nom l’indique, le but de ce curseur-là est de venir contrer un voile atmosphérique. Par exemple, ici, on avait énormément comme de la poussière ou bref, beaucoup de particules en suspension qui faisaient qu’on a tué quelque part un peu le contraste de cette photo-là. Maintenant, avec le nouveau curseur de correction du voile que vous voyez ici, si vous n’avez pas l’outil dans l’interface, vous allez dans Fenêtre, créer un outil flottant et vous allez trouver maintenant la correction du voile.
Moi ici, il y est déjà. Il y est dans le workspace par défaut. Donc ici, je peux ajouter de la correction du voile ou au contraire, recréer du voile. Donc, si je le pousse vers la gauche, j’ajoute du voile. Si je le pousse vers la droite, le voile s’ajoute. Un des problèmes de la correction du voile, vous voyez ici, le voile a disparu, c’est que parfois les couleurs sont un peu bizarres. Généralement, dans Lightroom, dans l’information, je vous dis que vous comblez ça avec de la vibrante. Bref, il faut bidouiller. Ici, Capture One a mis une couleur, donc une couleur qui permet quelque part de venir contrer ces effets-là, la couleur du voile. Donc, on peut avec la pipette venir cliquer à un endroit sur la photo qui vous irait bien, ou alors choisir carrément cette couleur-là.
Ici, par exemple, si je viens choisir, la couleur que j’avais ici sur mon toit, automatiquement, vous avez vu, le voile a été retiré, mais les couleurs sont maintenant nettes. En fait, il vous est conseillé, avec cette pipette-là, de cliquer à un endroit où vous estimez que vous avez du voile. Vous voyez, avant/après.
Finalement, on arrive à un bien meilleur résultat que ce qu’on avait sur Lightroom. Parce qu’ils ont pensé à cette histoire de couleurs qui est vraiment primordiale. Et la couleur, elle va aussi apparaitre. Par exemple, si vous avez un lever ou un coucher de soleil, on a rapidement le voile qui prend la couleur de la lumière. Ici, par exemple, si je voulais contrer la correction du voile, je peux contrer la correction du voile, mais automatiquement, Capture One sélectionne une couleur. Capture One a été intelligent. Ici, il a sélectionné une couleur qui était plutôt d’un ton chaud que si je veux changer, je peux venir le changer. Mais, tout ça pour dire qu’on est sur une correction du voile qui est intelligente.
Évidemment, si je trouve qu’à l’inverse, ici je voulais rajouter du voile, je peux rajouter plus de voile. C’est possible aussi. Si je ne suis pas content de ce qu’a fait automatiquement Capture One, je viens dans les trois petits points et je lui dis de recalculer la couleur du voile.
Un mot pour vous dire que j’ai lancé ma formation Capture One, une formation de 15 heures. Vous êtes déjà plus de 500. Les retours sont hyper positifs. Je vous mets un lien dans la description. Si vous voulez participer aux prochaines sessions de la formation, laissez-moi votre email et dès qu’une session ouvre, je vous maile.
La troisième nouveauté, c’est une évolution de la fenêtre d’importation des photos. Donc maintenant, on a la possibilité ici de venir choisir plusieurs dossiers. Par exemple, ici, si je veux sélectionner deux dossiers, je le peux. C’est quelque chose qui n’était pas possible avant. Je clique sur Entrée et automatiquement, j’ai une sélection multiple avec différents dossiers qui ont été pris dans ma sélection et je vois les photos de cette sélection-là.
L’autre nouveauté, c’est qu’on a maintenant un peu la reprise des drapeaux qu’on avait dans Lightroom, qu’on n’avait pas dans Capture One. Le problème, c’est que je trouve qu’ils ne sont pas vraiment au bon endroit. Ce drapeau-là, j’en aurai plutôt besoin dans le navigateur et pas tellement dans la fenêtre d’import puisque dans la fenêtre d’import, je peux ne pas zoomer à fond dans la photo. Pour moi, ce n’est pas extrêmement pratique.
Malgré tout, on a cette petite croix ici qui est affichée. Si j’appuie sur X comme dans Lightroom, je l’enlève. Si j’appuie sur P comme pic, je la mets. Si j’appuie sur espace, je change d’état. Je le prends ou je ne le prends pas. Ça peut nous permettre de faire un tri, rapidement de passer d’une fenêtre à une autre. Le problème, c’est que ce n’est pas évident, je trouve, de faire le tri avec cette fenêtre-là parce qu’on ne peut pas zoomer assez dans la photo. Personnellement, pour moi, il n’y a pas grand-chose qui va changer au niveau de l’importation.
La quatrième nouveauté, c’est un nouveau profil qui sort. Jusqu’à maintenant, on utilisait beaucoup le profil Generic qui était un bon profil. Mais vous avez montré, par exemple, au moment du test du Canon R5 et du Canon R6, que sur les RAW Canon, ça donnait des choses qui étaient un peu trop saturées. Ça donnait des choses qui n’étaient pas très réalistes. Il crée maintenant un nouveau profil qui s’appelle le profil ProStandard. Vous allez le retrouver dans la caractéristique de base. On a maintenant Generic et on a maintenant juste à côté du ProStandard.
Une des caractéristiques du ProStandard, c’est que déjà, il est beaucoup plus standardisé entre les différentes marques d’appareil. Finalement que vous l’appliquez sur un Sony, sur un Canon ou sur un Nikon, vous devez avoir un même profil, le même rendu de couleur et il est censé vous obtenir des couleurs qui sont plus naturelles, avec des meilleurs dégradés de couleurs entre les ombres et les hautes lumières.
C’est exactement ce que j’ai trouvé. Ici, la photo du haut est en Generic. La photo du bas est en ProStandard, on le voit là. Et c’est vrai que quand vous regardez cette photo-là que j’avais critiquée à l’époque, on voit que c’est plus saturé ici en haut, que ça ne l’est en bas. En fait, le rendu est tout simplement plus naturel. C’est la même chose dans l’eau. Je trouve qu’on a un rendu plus naturel. Ici, on avait des dérives de rosé, etc. Et on voit une vraie différence ici sur ce profil ProStandard.
Moi, sur mes RAW, par exemple Canon R5 ou Canon R6, j’ai trouvé que ce profil ProStandard marchait extrêmement bien. Il répond exactement à la définition que propose Capture One de donner des couleurs qui sont plus naturelles et des dégradés plus sympa entre les hautes lumières et les ombres. À noter que ce ProStandard, pour l’instant, n’est pas disponible pour tous les appareils photo. Je vous mets la liste des appareils photo pour lesquels c’est disponible ici à l’écran.
Voilà pour les grosses nouveautés de Capture One 21. On va maintenant passer en revue les petites nouveautés. On a le support de la capture connectée pour certains appareils Leica. On a enfin le support du format HEIF, qui sont les JPEG finalement haute qualité que délivrent par exemple les iPhone. Malheureusement, pour l’instant, c’est limité à du 8 bits. Si vous avez un appareil qui est capable de faire du 10 bits, malheureusement, ce n’est toujours pas supporté. On a quelque chose qui ressemble énormément à ce que fait Photoshop. C’est rigolo comme Capture One nourrit Adobe et Adobe nourrit Photoshop. Donc, ici, par exemple, quand vous prenez un calque, que vous prenez une brosse comme c’est le cas ici. Avant, pour changer cette brosse-là, vous faisiez un clic droit et vous avez ce panneau.
On a maintenant la possibilité de changer la taille du pinceau de manière plus visuelle grâce à un raccourci. Pour ça, je vais maintenir appuyer sur contrôle et option. Je vais cliquer avec la souris et à partir de maintenant, si je glisse vers la gauche ou vers la droite, de manière visuelle, je fais varier la taille de mon pinceau. J’ai la possibilité de faire changer la dureté évidemment. Ça, c’est de haut vers le bas. Ici, je suis en train de réduire mon contour progressif, ma dureté. Donc là, je peux déjà faire varier la taille et le contour progressif.
Si j’appuie sur Shift en plus, je peux maintenant faire varier l’opacité et le flux. L’opacité, c’est de gauche à droite. Le flux, c’est de haut en bas. En fait, avec ces raccourcis contrôle et option plus shift et une souris, on peut visuellement modifier les quatre paramètres qui définissent un pinceau. C’est plutôt sympa. Moi, j’ai l’habitude de faire ça dans Photoshop. Je suis content de retrouver ça dans Capture One.
Dernière nouveauté que je veux vous signaler, c’est que les curseurs de balance des blancs sont maintenant en couleur. C’est-à-dire qu’on visualise mieux, par exemple, qu’ici on va vers les bleus, qu’ici on va vers les jaunes, qu’ici on va vers les verts et qu’ici on va vers les magentas. C’est vrai que pour les débutants qui veulent visualiser qu’elle va avoir comme impact ce curseur-là, on visualise tout de suite beaucoup mieux.
Voilà pour les nouveautés de capture One 21. Je trouve que tout ça est bon à prendre et ça continue de parfaire un bon logiciel, même si évidemment comme moi, je pense que vous espériez quelque chose qui permettait de la fusion HDR à l’intérieur de Capture One. Pour moi, c’est aujourd’hui ce qui me manque le plus, les panoramas et la fusion HDR. Pour un photographe de paysage, ne pas les avoir dans Capture One, c’est quelque chose qui est gênant.
Je vous ai préparé une vidéo sur comment faire une fusion HDR avec des outils complémentaires via Capture One. Je ne sais pas si elle est sortie ou pas. En tout cas, sachez que ça arrive. Et si elle est sortie, je vous mets le lien ici.
Dites-moi en commentaire qu’est-ce que vous pouvez de Capture One 21. Convaincu ou déçu ?
Je vous dis à bientôt dans une nouvelle vidéo. Salut !
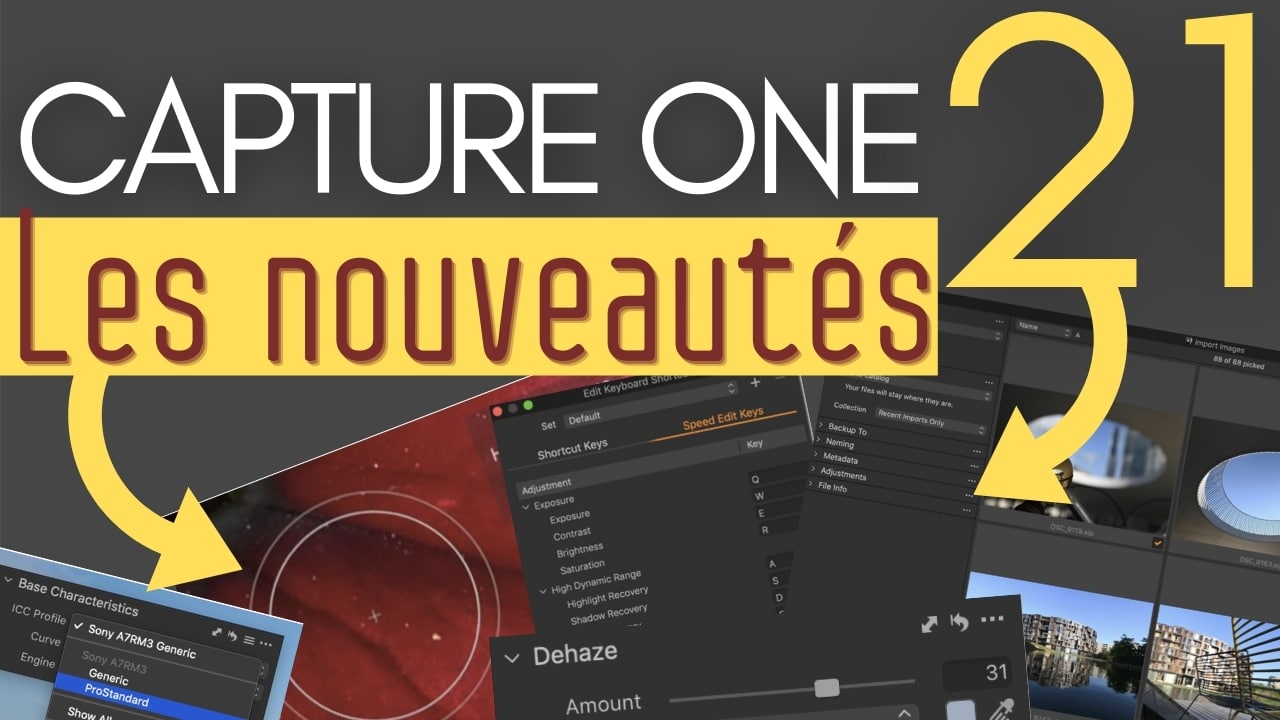
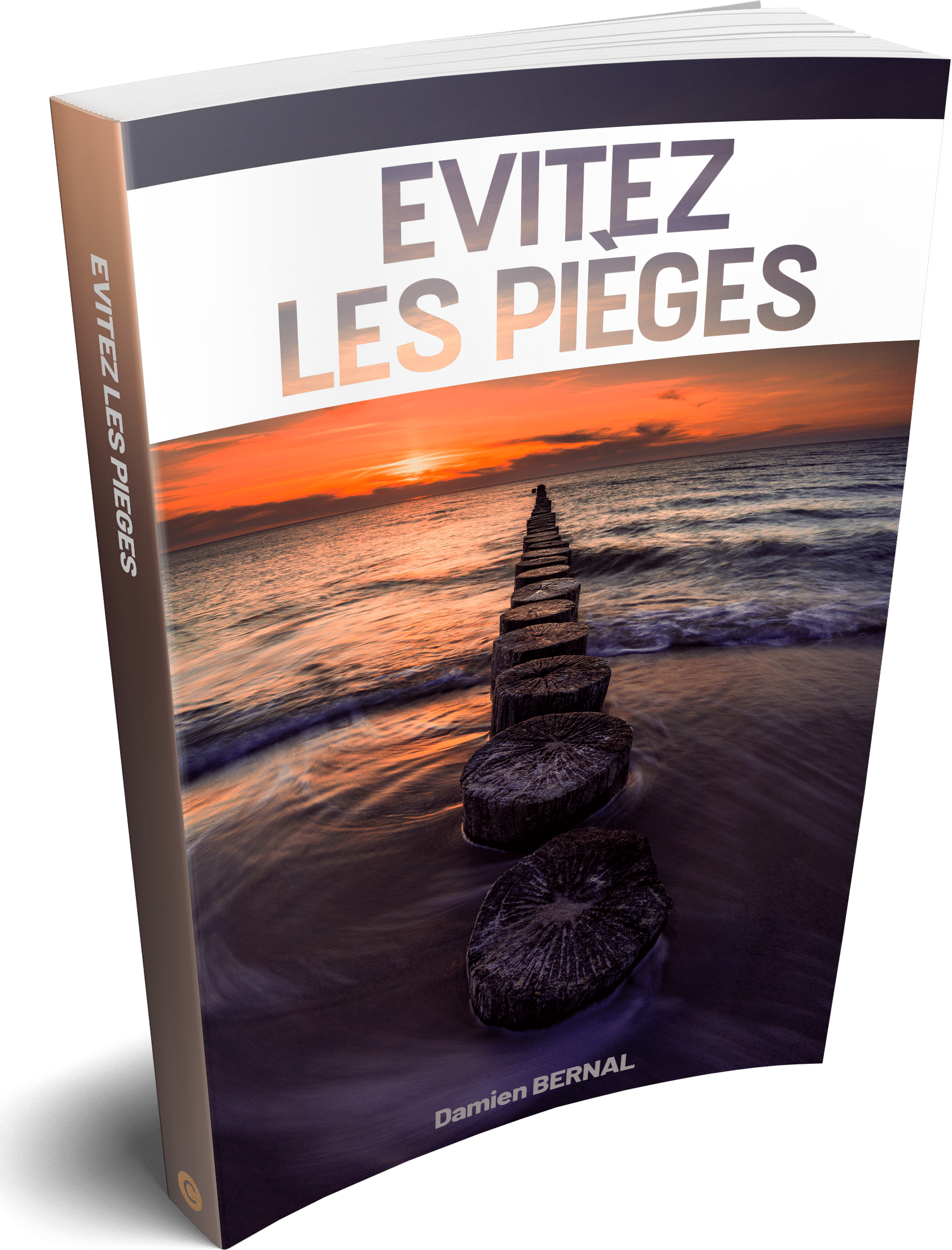









2 réponses
j’aimerai des infos sur votre formation capture one…
merci
il y a quelques nouveautés dans Capture One non présenté dans la vidéo qui sont très intéressante, tel que la visualisation avant/après et encore d’autres petites choses…