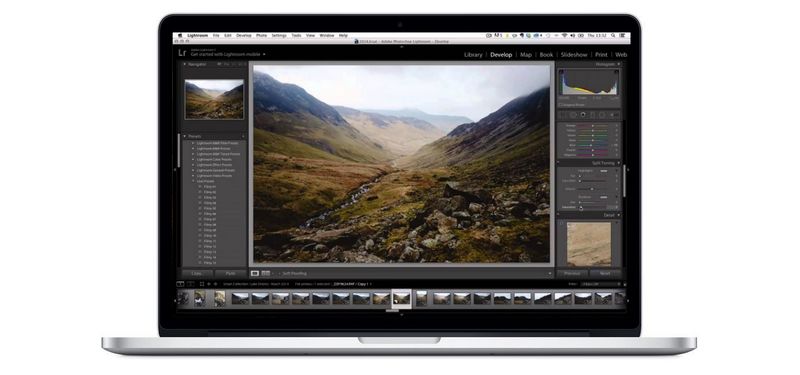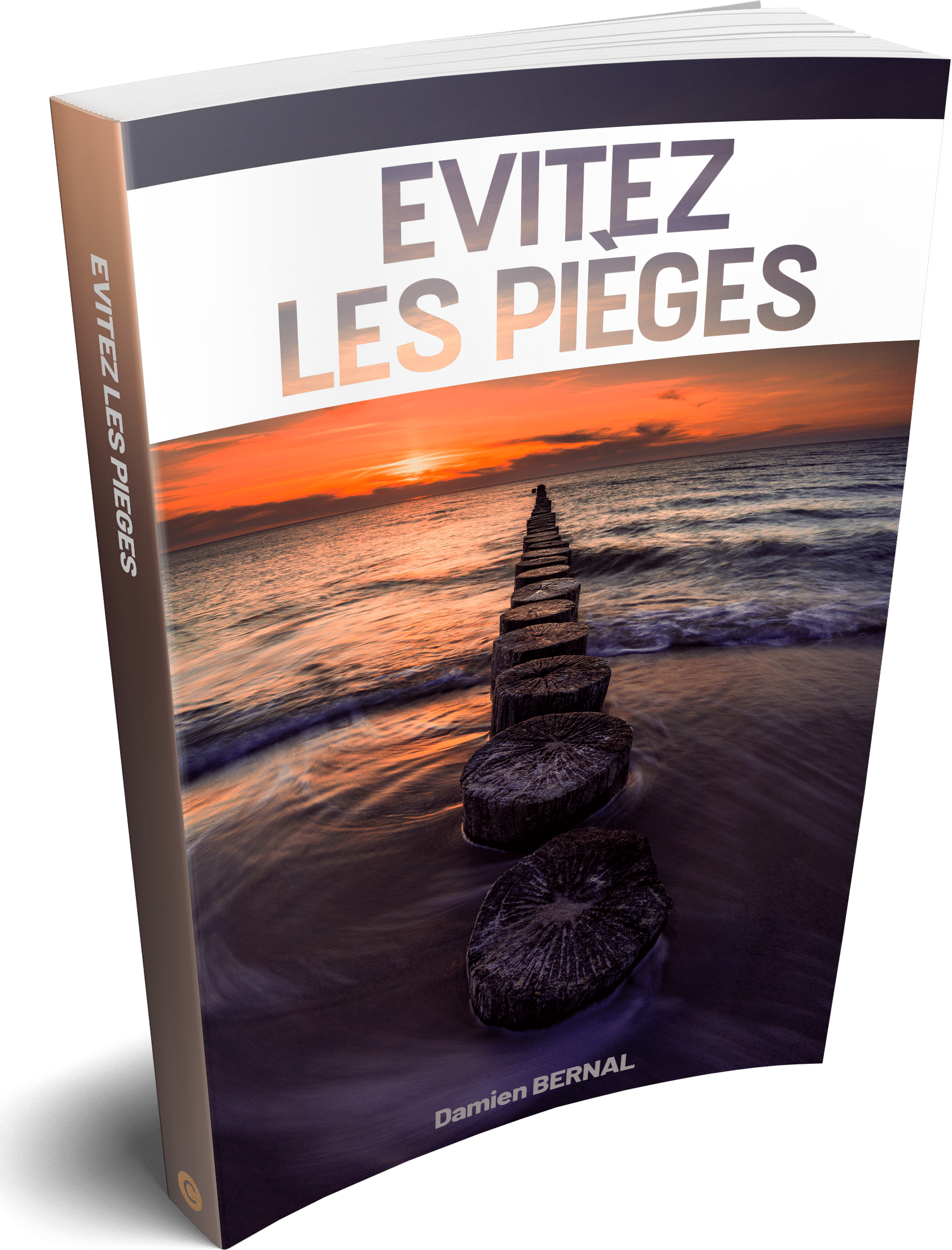Si vous utilisez Lightroom et que celui-ci n’est pas parfaitement optimisé, ou que votre ordinateur est un peu vieux; le processus de post-traitement sera plus lent. Pour ma part je ne l’utilise plus depuis déjà plusieurs années car selon moi il est moins rapide que plusieurs autres logiciels similaires. Mais si vous l’utilisez malgré ses relatives piètres performances, le photographe Benoit Thibaudeau nous donnes quelques conseils à ce sujet. Je sais que ce sujet a été abordé plusieurs fois sur d’autres sites dédiés à la photo, mais ce que ce photographe nous révèle est selon moi suffisamment intéressant pour en faire un article, surtout si vous débutez en photo, ou que Lightroom est votre logiciel préféré. De plus, il y a une vidéo à la fin qui nous explique en détail comment procéder.
Lightroom et les ordinateurs
De nos jours, les ordinateurs offrent des performances qui étaient autrefois impossibles à atteindre, mais nos logiciels sont de plus en plus gourmands en ressources système et c’est le cas malheureusement pour Lightroom. Ce logiciel, au fur et à mesure des mises à jour est devenu une bête de lenteur pour certains utilisateurs. Avant de faire l’acquisition d’un nouvel ordinateur qui sera fort probablement relativement onéreux, vous pouvez optimiser ses paramètres pour qu’il soit plus rapide. Voici comment optimiser les performances de Lightroom sans acheter un nouvel ordinateur.
Optimiser Lightroom et créer un nouveau catalogue
Pour débuter, essayer de limiter la taille de vos catalogues. Lightroom propose un module « bibliothèque » qui permet de classer vos photos en utilisant des mots-clés, par des notes, ou autres techniques. Pour cela Lightroom propose de créer des catalogues, mais il faut savoir que pour que ces fonctions soient effectives, Lightroom a besoin de données, qu’il enregistre dans une base de données. Mais il y un problème avec cette base de données dans Lightroom; plus elle est grosse, et plus votre ordinateur sera lent, car il aura de la difficulté à la gérer. Je vous conseille donc de créer plusieurs petits catalogues plutôt que de tout stocker dans le même. C’est à vous de décider comment vous allez créer ces petits catalogues. Par exemple ceux-ci peuvent être créé selon des thèmes, les année ou par commande si vous êtes un photographe professionnel. Lorsque je mentionne « par commande » je veux dire selon les contrats de vos clients.
Lorsque le temps est venu de créer de nouveaux catalogues; sélectionner l’option « Nouveau Catalogue » dans le menu « fichier ». Sauvegarder vos catalogues dans le même répertoire que vos photos. Cela permet de mieux gérer les sauvegardes de vos données et de vos photos. Ainsi, lorsque vous sauvegarderez vos fichiers numériques, vous sauvegarderez également le catalogue qui les gère. De plus lightroom ne charge pas automatiquement vos fichiers source lorsque vous travaillez avec vos fichiers RAW, il utilise des miniatures qu’il enregistre dans le catalogue. Mais certaines fonctions exigent de travailler sur vos fichiers source, ainsi en sauvegardant les catalogues dans le même emplacement que vos photos, LR sera beaucoup moins lent.
Optimiser la taille des miniatures
Ce ne sont pas toutes les options du menu « Paramètres du catalogue » qui ne sont valables que pour le catalogue que vous utilisez et ceux-ci peuvent être différentes pour chaque catalogue. Comme je vous l’ai dit dans le paragraphe ci-dessus, lightroom utilise des miniatures qui sont enregistrées dans le catalogue pour optimiser les performances lorsque l’on travaille sur les photos, afin de ne pas à avoir à charger le fichier source à chaque fois que vous ouvrez Lightroom.
Ce qui a de bien avec ce logiciel c’est qu’il permet de modifier la taille et la qualité des miniatures, permettant ainsi d’optimiser l’utilisation des ressources systèmes. Pour modifier la taille de vos miniatures, vous devez simplement aller dans le menu « Edition » et sélectionner l’option « Paramètres du catalogue », une fenêtre s’ouvrira afin que vous puissiez gérer la taille et la qualité des miniatures que Lightroom affichera. Juste en dessous de l’option « Taille d’aperçu standard » vous pourrez également diminuer la qualité des miniatures et ainsi diminuer la RAM qui sera utilisée par Lightroom.
Sauvegarder les métadonnées dans le même répertoire
En ouvrant le menu « Edition » « Paramètres du catalogue », dans la même fenêtre vous trouverez le volet « Métadonnées ». Dans ce volet cliquez sur l’option « Ecrire automatiquement les modifications au format XMP dans les fichiers annexes ». Cette option offre plusieurs avantages, voici les plus importants :
1, L’avantage le plus important de procéder ainsi, est que toutes les données de vos photos vont être enregistrées non plus dans la base de données du catalogue, mais dans des fichiers XML dans le même répertoire que le fichier source de vos photos. Le fichier portera le même non que le fichier source de la photo et ce, quelque soit le format (JPEG, RAW, DNG, …) mais avec l’extension XMP. Ainsi la base de données sera moins volumineuse et exigera moins de RAM et de place sur vos disques.
2. L’autre avantage est que si vous perdez le catalogue – quelle que soit la raison – vous ne perdrez pas les modifications que vous aurez faites sur vos photos, puisque celles-ci n’auront pas été enregistrées dans ce catalogue, mais dans le fichier XMP. Cela vous permet aussi d’intégrer les photos et leurs modifications dans plusieurs catalogues, car ces derniers se baseront sur le fichier XMP pour prendre en compte les retouches de vos photos. Ce qui permet de travailler sur plusieurs ordinateurs avec les mêmes fichiers source, car les modifications seront automatiquement prises en compte dans tous les catalogues où se trouvera cette image.
3. Le troisième intérêt de procéder ainsi, et il est important; lorsque vous sauvegarderez vos fichiers sources sur un second disque, pour limiter par exemple les risques de malfonctionnement de ce disque, vous sauvegarderez également les données de retouche de vos photos. Donc, si vous perdez un disque pour différentes raisons – comme un bris majeur – vous ne perdrez pas le travail que vous aurez fait sur vos photos.
4. Le dernier avantage est qu’en procédant de cette façon, les autres logiciels de traitement de photos, notamment Photoshop, ACR et Bridge, intégreront également les modifications que vous aurez faites dans Lightroom.
Optimisation et automatiser la sauvegarde catalogue
Lightroom propose une fonction d’optimisation du catalogue. Pour l’utiliser vous devez simplement sélectionner l’option « Optimiser le catalogue » du menu « Fichier », puis de cliquer sur le bouton « Optimiser » dans la fenêtre. Ce processus peut durée pendant plusieurs minutes. Plus le catalogue sera volumineux et plus ce processus prendra du temps à se faire. En optimisant le catalogue, cela permet à Lightroom de réorganiser de façon plus efficace la base de données du catalogue en cours d’exécution.
Dans le même menu que celui dans lequel j’ai abordé les miniatures « Edition » « Paramètres du catalogue » vous trouverez un volet « Général » l’option « Sauvegarder le catalogue ». Cette option vous permet de choisir la fréquence de sauvegarde de votre catalogue » Vous devrez modifier cette option pour chacun de vos catalogues. La plupart de des photographes choisissent de faire une sauvegarde hebdomadaire de leurs catalogues. Lightroom vous offrira plusieurs choix, notamment de sauvegarder le catalogue à un autre endroit sur votre disque dur – ou SSD – à une fréquence prédéterminée au moment où lorsque vous quitterez Lightroom. Cette option permet de sauvegarder le catalogue si vous n’y avez pas pensé.
Mettre à jour LR et supprimer les presets inutiles
Plus vous ajoutez de presets et plus vous ralentirez l’utilisation de la mémoire RAM de votre laptop car Lightroom doit mettre en mémoire tous vos presets pour que lorsque l’on passe la souris sur ces derniers, ils puissent être utilisés instantanément. C’est pour cette raison que plus vous ajoutez de presets plus Lightroom à besoin de mémoire RAM. En supprimant les presets que vous n’utilisez que rarement, Lightroom sera plus rapide car il disposera plus de mémoire RAM.
Quant à la mise à jour, cette fonction se fait automatiquement si vous utilisez la version CC de LR, mais si vous utilisez les autres versions, dans le menu « Aide », choisissez l’option « Vérifiez les mises à jour ». Adobe améliore son logiciel régulièrement, notamment en ajoutant de nouvelles fonctions, mais également en lui apportant des modifications parfois très importantes, comme la corrections de bogues ou pour le rendre plus performant.
Optimisez votre ordinateur en augmentant la RAM
En augmenter la mémoire cache de Lightroom, qui est un espace disque temporaire que ce logiciel utilise lorsque vous travaillez sur vos photos, cela lui permettra d’être plus rapide. Dans le menu « Edition » sélectionnez l’option « Préférences », dans la fenêtre qui s’ouvre modifiez l’option « Taille maximale » de la partie « Paramètre de la mémoire cache Camera Raw, car en fait le moteur de dématriçage de Lightroom est celui de ACR.
Pour ma part, j’ai paramétré le « cache » sur un disque SSD – donc très rapide – à 16Go. Toutefois il y un détail important que vous devez savoir; il faut qu’un espace équivalent soit disponible sur le disque dur. Si vous gardez entre 10% à 15% d’espace libre sur vos disques durs (en plus du cache), vos logiciels ne ralentiront pas trop.
Lorsque vous doublez la mémoire RAM, vous pourriez jusqu’à doubler la vitesse de Lightroom. Il est souvent conseillé d’avoir un minimum 2Go de RAM, et 8Go pour une utilisation « plus confortable ». Pour ma part j’ai 24Go, mais 8Go ou 12Go devraient être suffisant pour optimiser les performances de LR. Toutefois, si vous avez plusieurs logiciels qui fonctionnent en même temps; 24Go de mémoire vous offriront une utilisation optimale de votre ordinateur.
Améliorer la répartition des données sur les disques
En optimisant la répartition de vos données sur vos disques, vous pourrez ainsi améliorer les performances de Lightroom. Comme je l’explique dans la vidéo ci-dessous, l’accès sur un même disque par plusieurs processus peut réduire les performances de votre ordinateur. Voici comment mes données sont positionnées dans mon ordinateur:
1. J’ai placé Windows sur un disque SSD ainsi que le répertoire « cache » de mes logiciels de post-traitement. Les disques SSD offrent d’excellentes performances pour les photographes qui doivent utiliser Lightroom, car ce sont des disques qui ne sont pas dotés de pièces mécaniques comme les disques ordinaires. Cependant ils coûtent plus cher. J’ai donc installé sur mon disque SSD Windows, car il a besoin d’avoir accès à un disque rapide. C’est la même chose pour les espaces du « cache » des logiciels que vous utiliserez en même temps que Lightroom.
2. J’ai installé mes autres logiciels sur un disque « normal », donc plus lent, mais les accès disque se font majoritairement au moment du lancement des logiciels ou lors de le fermeture de ceux-ci et parfois lorsque certaines « librairies » de fonctions des logiciels sont chargées dans la mémoire, mais ces accès disques sont relativement limités.
3. Pour terminer, j’ai placé les données ainsi que les catalogues de LR sur un NAS pour réduire les accès concurrents.
4. Si votre système d’exploitation (Window ou Mac) et vos programmes se trouvent sur le même disque que vos autres logiciels, vous n’aurez pas trop de problèmes, toutefois il est préférable de placer vos photos et votre catalogue sur un autre disque, qu’il soit un SSD ou non.
5. La défragmention de vos disques durs dans Windows (si vos es derniers ne sont pas des SSD) est une autre façon d’optimiser les performances de Lightroom.
6. Pensez également à vérifier que 10% à 15% de vos disques dur ne sont pas utilisés (en plus de l’espace des caches) car lorsqu’un disque dur est saturé ou que l’espace disque est rempli de données venant de vos autres logiciels, ils seront plus lents. C’est un conseil simple, mais qui s’avère très important si vous voulez accélérer Lightroom dans votre ordinateur lors de son utilisation pour post-traiter vos fichiers RAW.
Conclusion
Voici en terminant la vidéo de ce tutoriel. Elle vous aidera à bien comprendre comment j’ai paramétré mon ordinateur pour que Lighjtroom soit plus rapide et que je puisse post-traiter plus efficacement mes photos, car utiliser un ordinateur optimisé pour Lightroom est une excellente façon d’avoir plus de plaisir à faire ce travail qui parfois peut s’avérer fastidieux avec un ordinateur trop lent. Toutefois ce ne sont que des conseils de base. Vous avez probablement développé votre propre « workflow ». Le plus important est de savoir que vous n’êtes pas obligé de posséder le dernier MacBook pour que Lightroom fonctionne bien. En optimisant certains paramètres, vous pouvez continuer à profiter des fonctionnalités de cet excellent logiciel. Donc voici cette vidéo:
Au sujet de l’auteur
Benoit Thibaudeau est un photographe spécialisé dans la photo de mariage, de studio et de publicité. Pour des raisons professionnelles, il a voyagé à travers le monde pendant plus de douze ans. Vous pouvez découvrir ses magnifiques photos en visitant son site internet.