Quelle est la meilleure solution pour stocker et protéger ses photos ? Quelles différences entre un stockage sur le Cloud, un disque dur et un NAS ? Si vous n’avez jamais entendu parler du NAS (network-attached storage), cet article est fait pour vous ! Je vous présente tous les avantages de ce type de stockage et je vous explique comment vous en servir.
La solution que j’utilise pour stocker mes photos : un NAS
Pour sauvegarder mes fichiers, j’utilise un NAS (network-attached storage, en français “stockage attaché au réseau“). Cette solution est de plus en plus populaire.
Le NAS, c’est un appareil de stockage autonome qui se connecte au réseau Internet et qui comporte plusieurs disques durs classiques.
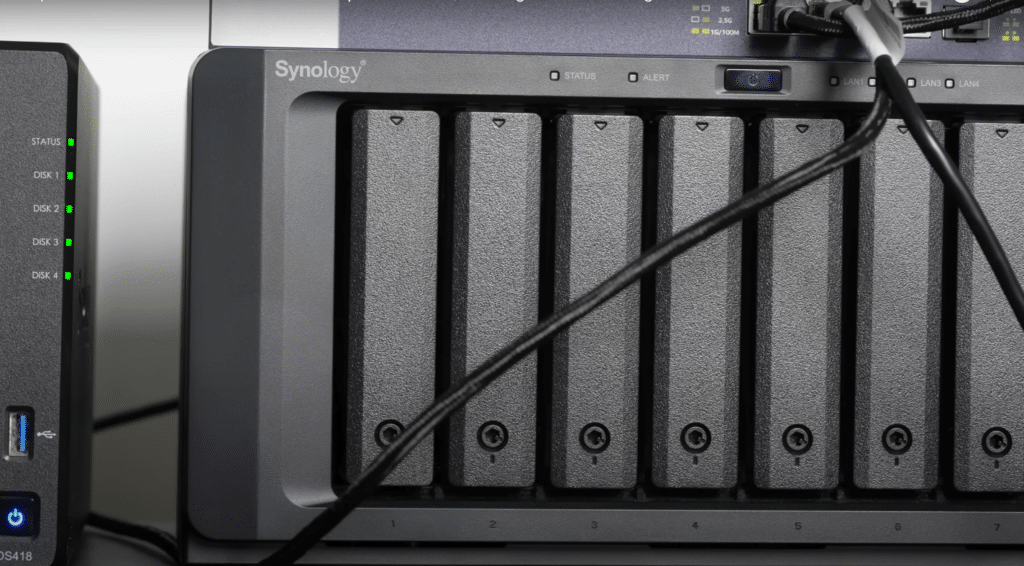
Le premier choix à faire lorsque vous achetez le boîtier du NAS, c’est de choisir le nombre de disques que vous allez mettre dedans. L’avantage, c’est qu’on voit tous les disques comme un seul et même disque.
➡️ Je dispose d’un NAS avec 8 emplacements de disques. J’ai mis des disques de 14 To, ce qui me fait au total 112 To.
Rassurez-vous, il existe beaucoup plus petit si besoin !
Mais pourquoi mettre autant de disque ? Pour se prémunir en cas de crash d’un seul disque. Rien de pire que d’avoir toutes ses données au même endroit ! Le NAS permet une redondance des données (elle s’exprime en “tolérance à la panne“).
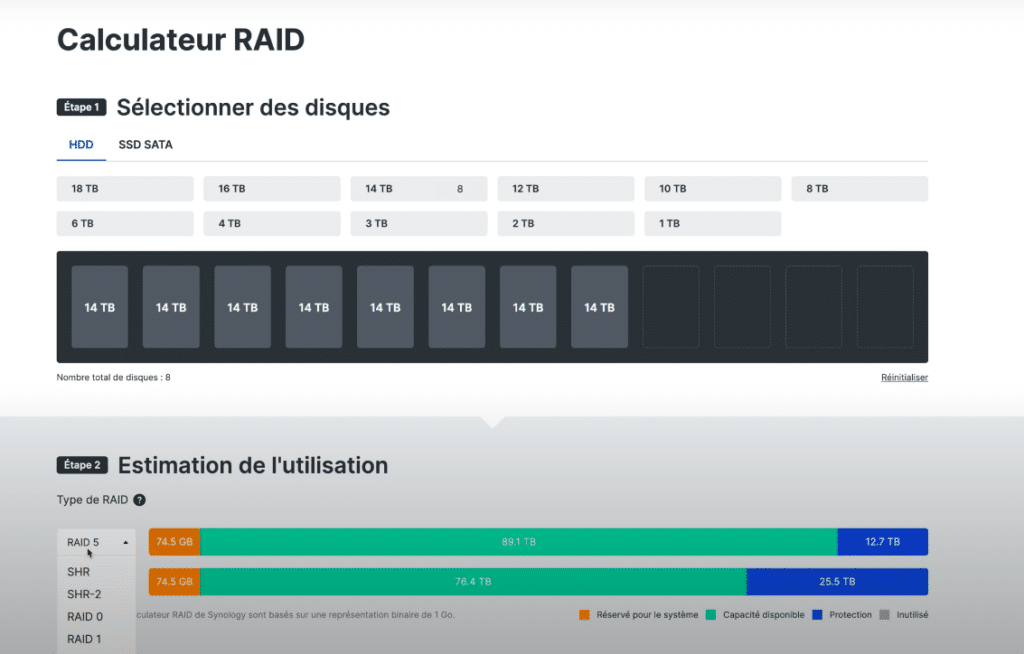
Exemple : sur mon NAS à 8 disques, j’ai choisi une tolérance à la perte de 2 disques. Tant que je n’ai pas perdu 2 disques, je n’ai absolument rien perdu ! Il faudrait qu’il y ait 3 disques qui crashent pour avoir un risque de perte de données.
Sur mes 8 disques, il y a en donc 2 qui sont consacrés à me prémunir contre la perte de données. Le NAS s’occupe de tout reconstruire automatiquement, je n’ai rien à faire !
Gagner en rapidité avec son NAS
Il existe un NAS qui permet d’ajouter 2 SSD NVMe, des disques ultras rapides.
Pour ma part, j’en ai mis 2 de 4 To. Mais c’est complètement optionnel, vous pouvez tout à fait travailler directement sur le NAS.
Les SSD vont former un cache SSD. Ça veut dire que lorsqu’on travaille sur ses fichiers, le NAS va copier les données qui sont sur les disques durs plus lents vers les SSD plus rapides. Résultat : on profite d’un meilleur débit !
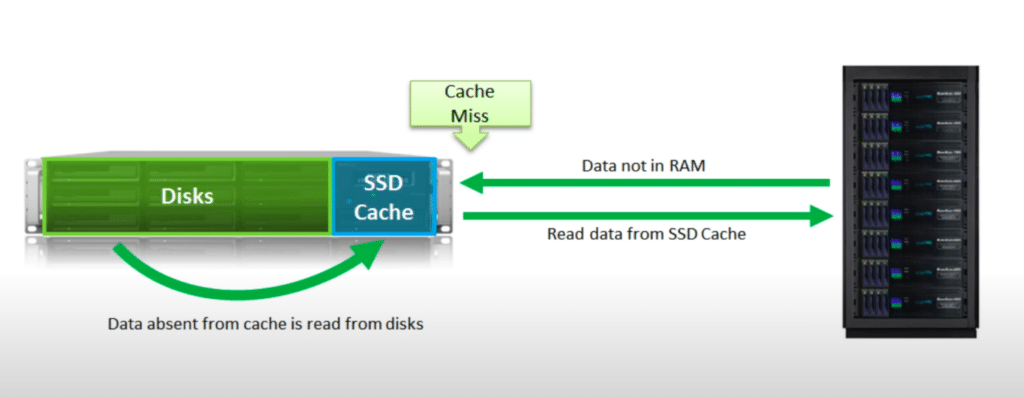
Quel avantage à utiliser un NAS plutôt qu’un disque dur ?
Contrairement à un disque dur branché en USB-C sur votre ordinateur, un NAS fonctionne avec le réseau et se branche avec un câble Ethernet.
Les avantages sont nombreux :
- le NAS n’a pas besoin d’être à côté de votre ordinateur ;
- il peut être utilisé simultanément par tous les autres ordinateurs de votre réseau de base (Ethernet standard, 1 Gbit).
👉 Les inconvénients d’un stockage sur le Cloud (type Dropbox, Drive, etc.) : les volumes de stockage sont trop petits à mon goût et ça devient vite très cher lorsqu’on a besoin de 10 To de stockage.
👉 Les inconvénients d’un disque dur externe : le risque de crash est fréquent. Quand ça arrive, c’est une catastrophe car vous perdez tout !
Comment installer un NAS ?
Le montage
Un autre point fort du NAS, c’est qu’il est très facile à mettre en place !

Lorsque vous recevez votre NAS, vous vous retrouvez avec un gros boîtier noir, un câble d’alimentation et 2 câbles Ethernet.
Voici la marche à suivre :
- installez les disques durs dans les tiroirs ;
- branchez le câble Ethernet derrière le NAS ;
- branchez l’alimentation ;
- allumez le NAS.
C’est déjà terminé !
La configuration sur l’ordinateur
Il faut maintenant configurer le NAS.
Entrez l’adresse suivante sur votre navigateur Internet : find.synology.com. Ce site permet de trouver automatiquement le NAS sur votre réseau.
Cliquez ensuite sur le bouton “connecter“ et “accepter“
Il vous informe ensuite qu’il a trouvé les 2 disques durs et qu’il va les formater. L’installation prend environ 10 minutes.
Après ça, il faudra donner un nom à votre NAS (le nom que va porter le disque dur) et créer un identifiant et un mot de passe.
Ces identifiants Quick Connect vous permettent d’accéder ultra facilement à votre NAS depuis n’importe où dans le monde. Prenez le temps de bien les choisir !
Maintenant, il ne vous reste plus qu’à vous connecter avec le login et le mot de passe que vous venez de choisir. Vous pouvez désormais accéder à DSM, le système d’exploitation du NAS. C’est comme un mini ordinateur !
Le choix de la stratégie de stockage
Le système d’exploitation va ensuite vous demander de choisir votre stratégie de stockage, à savoir la tolérance à la panne que vous voulez.
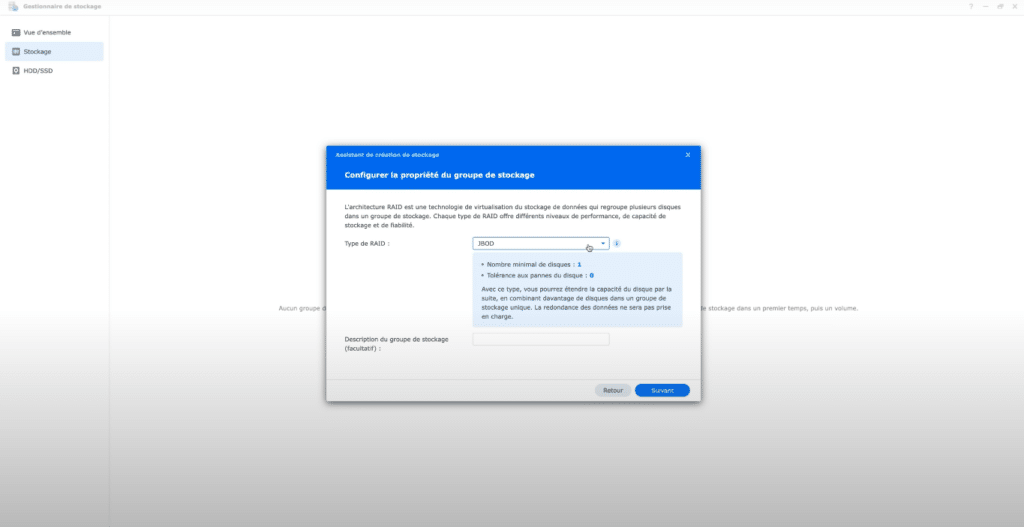
👉 Si vous ne voulez aucune tolérance à la panne, choisissez JBOD.
👉 Si vous voulez une tolérance à la panne, je vous conseille le SHR qui donne une tolérance à la panne d’un disque.
Ensuite, vous cliquez sur “suivant“ et vous cochez les disques durs sur lesquels vous appliquez cette stratégie.
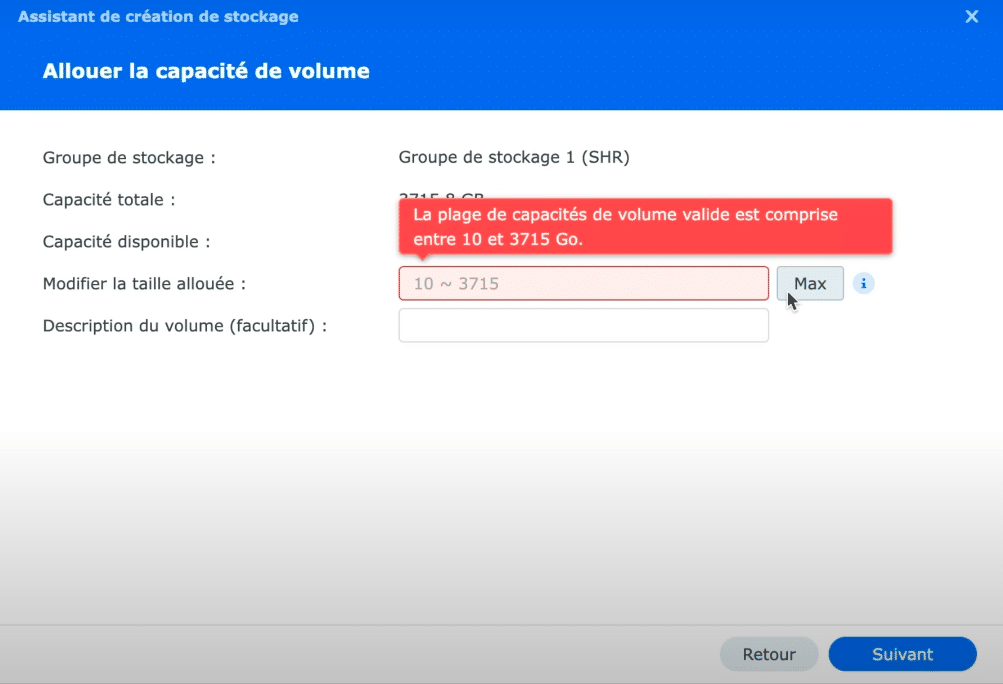
Il vous demande de choisir la partie du disque dur, moi je clique toujours sur le bouton “max“ puisque j’utilise tout le disque dur. Ensuite, c’est un choix par défaut, vous ne changez rien et vous cliquez juste sur “ok“.
Comment accéder au disque dur depuis l’ordinateur ?
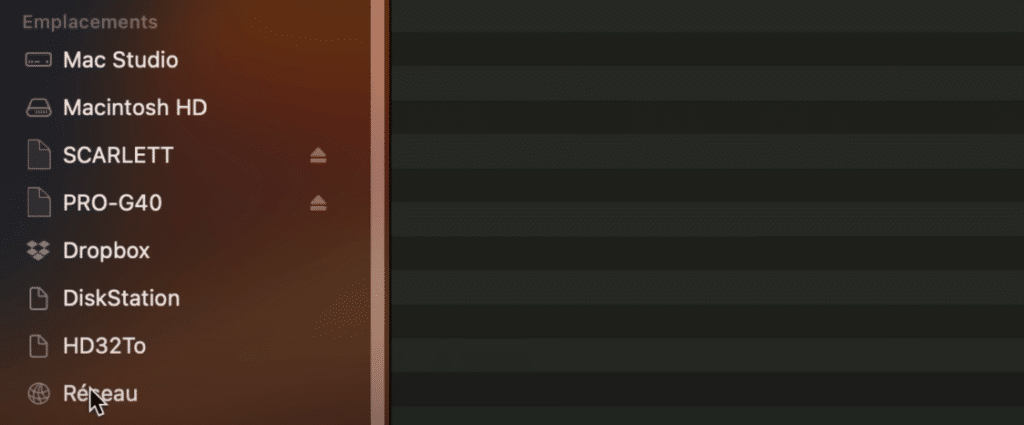
Sous Mac, il suffit d’ouvrir le Finder et d’aller sur l’icône réseau. Vous verrez apparaitre le nom du NAS (celui que vous lui avez donné dans l’étape précédente).
Cliquez sur le bouton “se connecter“ puis entrez vos identifiants.
💡 Conseil : pensez à mettre votre NAS en tant que favori pour y accéder encore plus facilement.
Maintenant, vous pouvez l’utiliser comme n’importe quel disque dur, comme s’il était branché sur votre ordinateur. Vous pouvez même en rester là au niveau de l’installation : votre disque dur est 100 % fonctionnel.
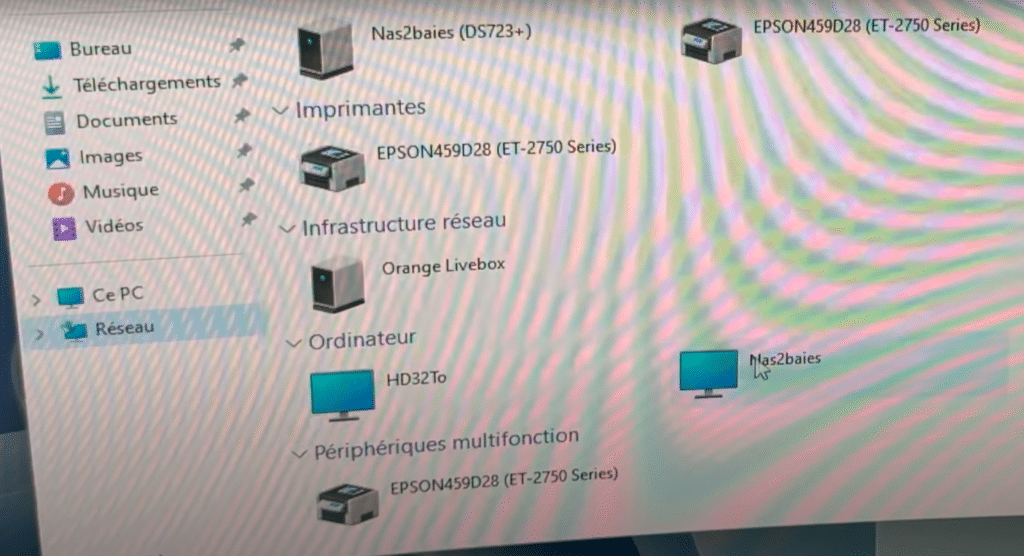
Et sous Windows, c’est exactement la même chose !
Comment installer des applications sur un NAS ?
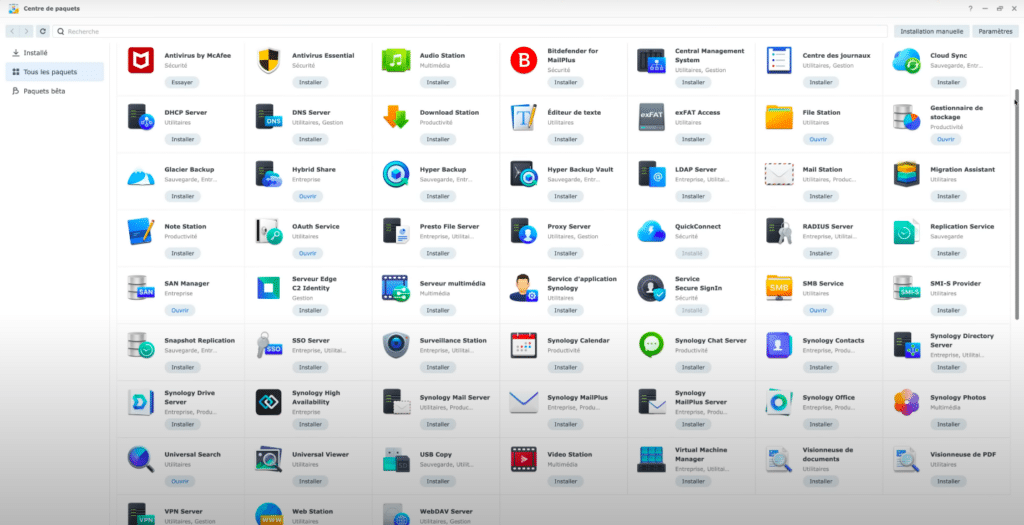
Le NAS vous donne aussi la possibilité d’installer des applications pour étendre ses possibilités. Je n’en utilise quasiment aucune, mais sachez qu’il peut faire centre multimédia, gérer la musique et plein d’autres possibilités !
Il vous suffit de vous rendre dans le “centre de paquets“ puis de cliquer sur l’application de votre choix pour lancer l’installation.
Peut-on accéder aux données du NAS à distance ?
Oui, mais ça demande beaucoup de compétences et ce n’est pas suffisamment rapide pour faire du montage vidéo par exemple.
Mais pour récupérer un fichier à distance, c’est largement faisable !
Il suffit de créer son propre drive privé. Un peu comme Dropbox, Onedrive, Amazon drive… sauf que c’est un drive spécifique au NAS.
Pour le créer, ouvrez le centre de paquets du NAS. Installez ensuite l’application Synology Drive Server.
Attendez quelques minutes le temps de l’installation, puis lancez la console d’administration du Drive qui apparait sur le bureau du NAS. Il faut indiquer où vous voulez stocker tous les fichiers qui seront sur le Drive.
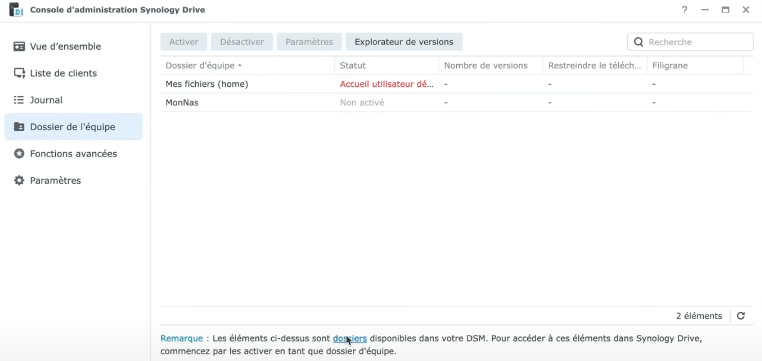
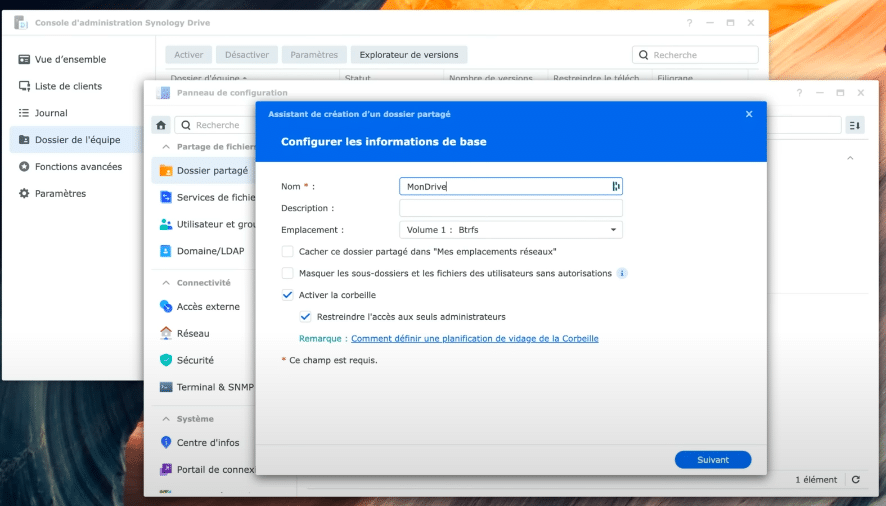
Configurez votre dossier partagé
Cliquez sur le petit lien “dossier“ en bas, puis créez un dossier partagé. Pour plus de facilité j’ai choisi de l’appeler “mon drive“.
Cochez ensuite la petite case qui permet d’avoir la fonction corbeille.
Voici les réglages que j’utilise ensuite :
- je ne crypte pas les données ;
- je limite mon Drive à 10 Go.
Vous devez ensuite activer l’utilisateur de votre choix et activer le dossier pour qu’il soit utilisé par le drive.
Pour finir, il vous propose une option qui permet d’avoir un historique de toutes les versions du fichier du drive. Ça fonctionne exactement comme dans Dropbox, tout est automatique.
Si vous faites des modifications sur un fichier et que vous regrettez, vous pouvez revenir à l’ancienne version du fichier. Il fait une historisation des données 100 % automatique.
🔑 Vous disposez d’une application que vous pouvez installer sur Windows ou sur Mac comme n’importe quel drive, et même sur votre smartphone !
Grâce à l’identifiant QuickConnect, vous pouvez accéder à vos fichiers depuis tous vos appareils. Si vous uploadez une photo via votre smartphone, elle arrive automatiquement sur le drive et est accessible sur tous vos appareils. Un vrai drive, sauf qu’il est privé et ne vous coûte rien !
Comment étendre le stockage du NAS ?
Si vous voulez aller plus loin avec votre NAS, sachez qu’on peut étendre le stockage du NAS.
Imaginons que vous vous retrouviez à l’étroit avec votre NAS 723+.

C’est un NAS de 2 disques, mais vous pouvez ajouter une extension de 5 disques pour faire 7 disques. D’où le chiffre 7 dans le nom du modèle. Le “+“ signifie qu’il y a plus de puissance et plus de possibilités.
Mais rappelons que le but du NAS, c’est de disposer d’un gros stockage sans avoir 36 disques durs différents. Pour se prémunir en cas de cambriolage, de feu ou d’inondation, mieux vaut ne pas avoir tous ses œufs dans le même panier !
Le NAS vous offre une solution : synchroniser automatiquement un 2ème NAS (que vous placez dans une autre maison). Les deux NAS se synchronisent et sont la réplique de l’un et de l’autre. Ça se fait en 3 clics avec l’application Synology DriveShareSync.
➡️ Pour moi, c’est une installation de rêve. Au quotidien, c’est exactement la même chose que de travailler sur un disque dur externe basique. Sauf que cette fois-ci, il est partagé entre tous mes ordinateurs et veille à ce que je ne perde jamais mes données, quelle que soit la situation qui m’arrive. Tout est 100 % automatique, c’est une vraie tranquillité d’esprit !
Conclusion : quel NAS choisir pour stocker ses photos et vidéos ?
Toutes les configurations sont possibles : il y a des NAS de 2, 4, 6, 8 ou 10 disques ! Il existe des versions compatibles avec des SSD, d’autres avec de l’Ethernet 10 gigabits. Certains ont des possibilités d’extension si vous voulez plus de stockage à l’avenir.
Je vous conseille deux modèles :
- Synology DS723+ qui a 2 disques ;
- Synology DS923+ qui a 4 disques.
Ce sont de bonnes options, très évolutives pour l’avenir.
Niveau budget, il faut compter environ :
- 1 000 € pour 16 To
- 1 500 € pour 24 To
- 1 700 € pour 32 To
C’est un investissement, mais cette somme parait dérisoire lorsque ça vous protège contre la perte de toutes vos données ! D’autant qu’un NAS est fait pour durer (le mien a 10 ans). Ce n’est pas un objet Tech à la mode que vous allez changer par plaisir tous les 4 matins. Il faut le voir comme un investissement sur la durée !
Besoin d’aide pour choisir ? N’hésitez pas à solliciter l’équipe d’IPLN.fr. Ils vous aident à faire les bons choix et sont disponibles via le chat (sur IPLN, vous discutez avec des humains, pas des robots !).

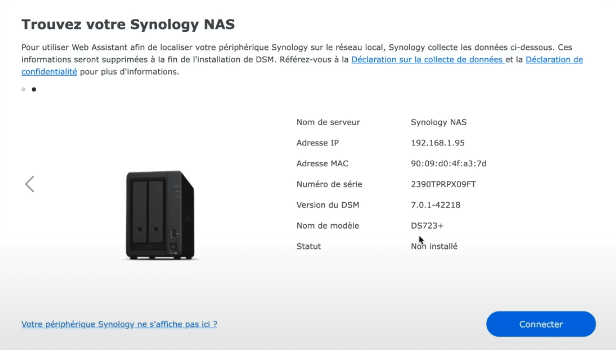
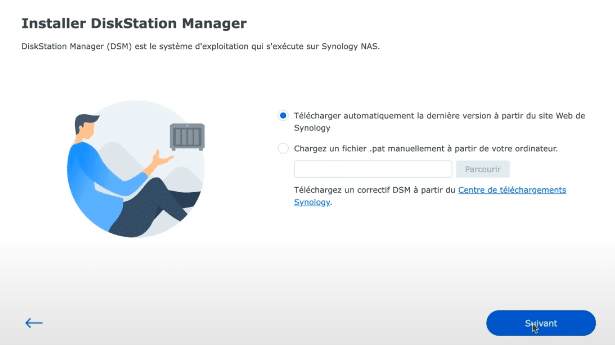
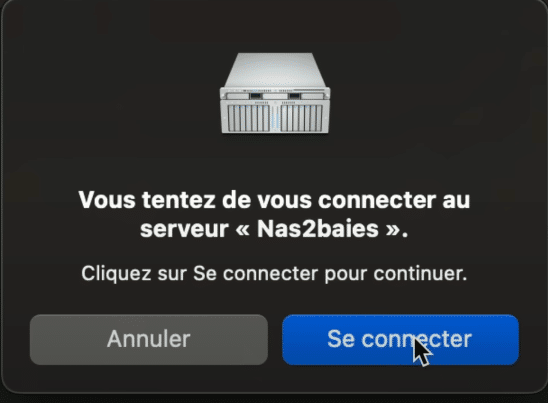
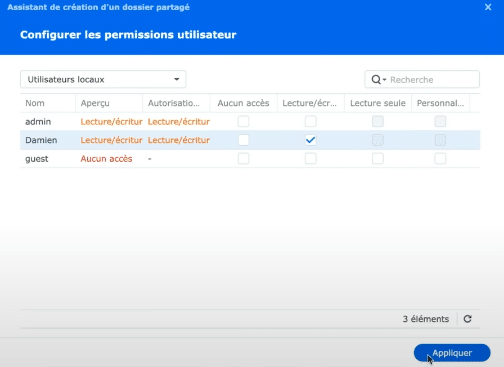
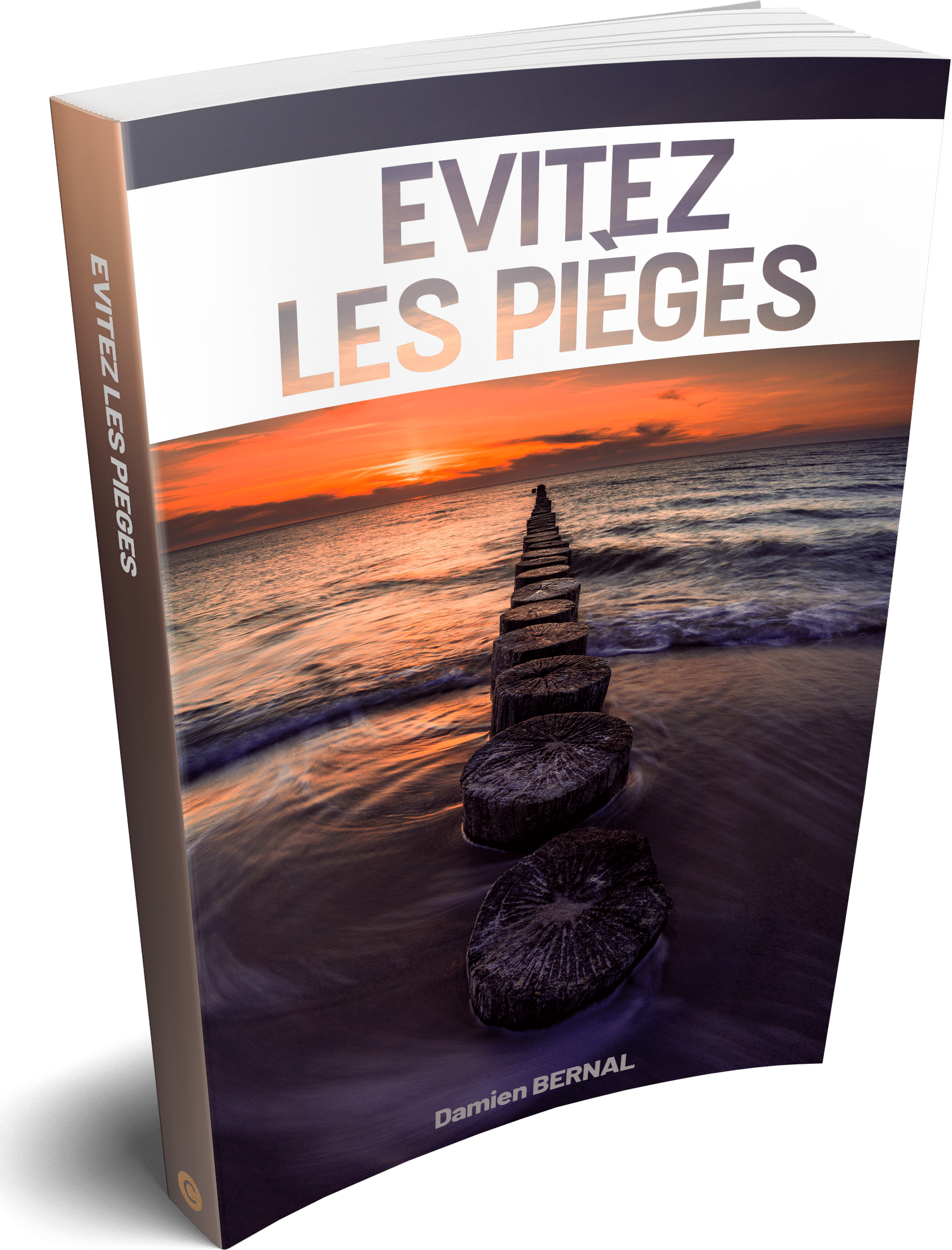










Une réponse
Bonjour,
malheureusement vous n’indiquez pas votre workflow avec votre logiciel de développement : Lightroom ou autre … Quand vous importez les photos de votre carte SD dans le catalogue de votre logiciel sur quel disque les importez vous ? Depuis toujours je les importe directement sur mon NAS synology 415+ , Nas qui est sauvegardé automatiquement toutes les semaines sur un autre Nas monodisque …
Le probleme de ce workflow c’est que lors des retouches sur mon logiciel l’affichage en « edit » d’une photo a toujours une petite latence d’une a deux secondes cela est du au fait j’imagine que mes « raws » ne sont pas directement sur l’ordi mais a distance sur le Nas et que les informations passent par la liaison ethernet, switch…
Y a t il un moyen pour combatre cette petite latence d’affichage des photos dans le logiciel de retouche et developpement ?
Merci